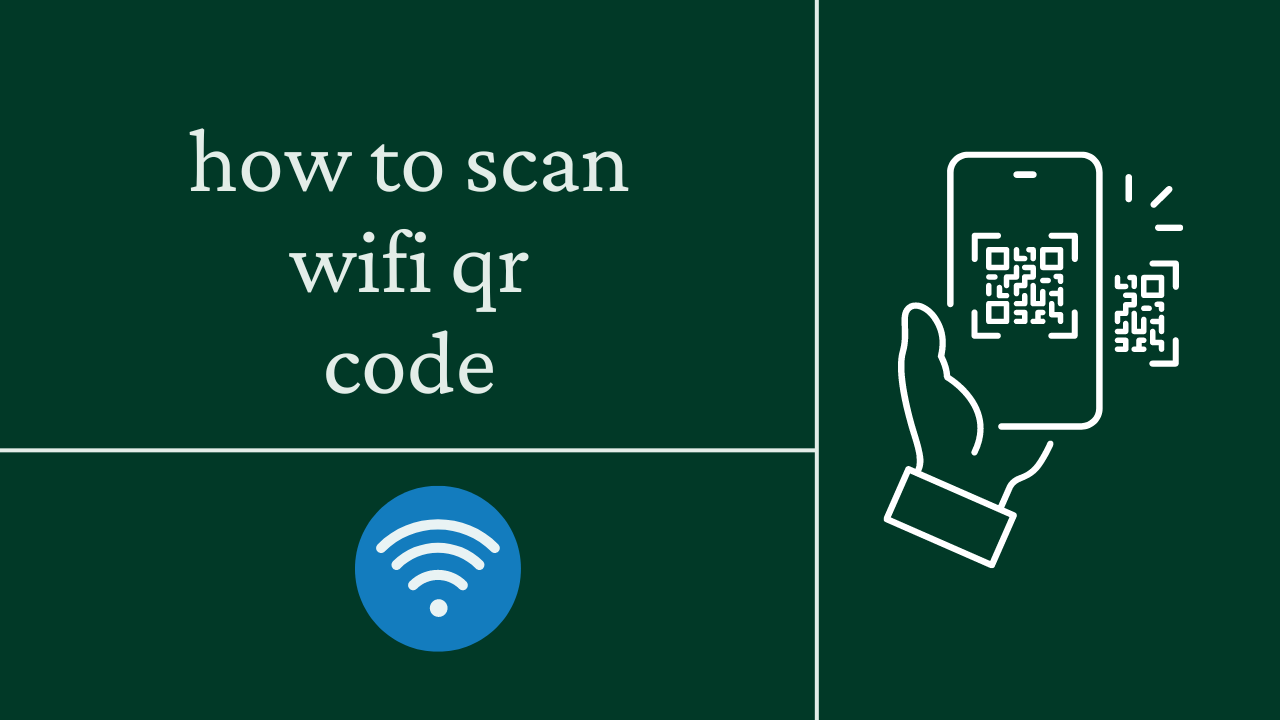“how to scan wifi qr code huawei” In the ever-evolving landscape of digital connectivity, Huawei has equipped its devices with a seamless solution to expedite the often tedious process of connecting to Wi-Fi networks. In this guide,
Table of Contents
we delve into the intricacies of “How to Scan Wi-Fi QR Code on Huawei” devices, unlocking the potential for swift and effortless Wi-Fi setup. Discover the step-by-step process, troubleshooting tips, and the myriad benefits that come with harnessing this user-friendly feature.
Welcome to the future of Wi-Fi connection simplicity with Huawei! Our comprehensive article, “How to Scan Wi-Fi QR Code on Huawei,” unveils the magic behind Huawei’s QR code scanning technology.
As we guide you through the easy steps, you’ll gain a profound understanding of how to leverage this feature for quick and secure Wi-Fi setup. Whether you’re at home, in the office, or on the go, mastering Huawei’s Wi-Fi QR code scanning opens the door to a world of hassle-free connectivity.
Tired of fumbling with complex Wi-Fi passwords? Huawei’s users, rejoice! This article, “How to Scan Wi-Fi QR Code on Huawei,” is your gateway to a more streamlined connection experience. We break down the process into digestible steps,
empowering you to effortlessly scan Wi-Fi QR codes with your Huawei device. From locating the QR code to troubleshooting common issues, this guide ensures you’re equipped with the knowledge to make your Wi-Fi set up a breeze.
Simplify your Huawei Wi-Fi experience with our expert guide on “How to Scan Wi-Fi QR Code on Huawei” devices. This insightful article not only explains the practical aspects of QR code scanning but also explores advanced features and customization options.
As we unravel the benefits of this technology, you’ll soon realize how Huawei has redefined the way we connect to Wi-Fi networks. Read on to transform your Wi-Fi setup from a chore to a quick and enjoyable process.
I. Introduction: how to scan wi-fi qr code huawei
Brief explanation of WiFi QR codes
Wi-Fi QR codes, or Wireless Fidelity Quick Response codes, are an innovative and efficient way to simplify the process of connecting to wireless networks. Essentially, these QR codes contain encoded information, such as network credentials (SSID and password), allowing users to connect to a Wi-Fi network by scanning the QR code with their device’s camera.
This method eliminates the need to manually enter complex passwords, streamlining the connection process and enhancing user experience. Wi-Fi QR codes are particularly useful in various settings, from homes and offices to public spaces, providing quick and secure means to establish a connection with minimal effort. As a user-friendly solution, Wi-Fi QR codes contribute to more seamless and convenient wireless networking experience in our increasingly connected world.
Importance of quick and easy WiFi setup
In our fast-paced digital age, the importance of quick and easy Wi-Fi setup cannot be overstated. As the backbone of our online experiences, a seamless and efficient Wi-Fi connection is essential for both personal and professional activities. Quick setup did not only save valuable time but also enhances user satisfaction,
eliminating the frustration that often accompanies complicated network configurations. Whether at home, in the office, or on the go, the ability to connect swiftly to Wi-Fi networks ensures uninterrupted access to information, communication, and entertainment. In a world where every second counts, the significance of hassle-free Wi-Fi setup extends beyond convenience; it becomes a catalyst for increased productivity, smoother workflows, and overall improved digital lifestyle.
II. Understanding Huawei’s WiFi QR Code Feature
Overview of Huawei’s QR code scanning functionality
Huawei’s QR code scanning functionality presents users with a convenient and intuitive method for accessing various features and services. As part of Huawei’s commitment to a user-friendly interactions, their devices are equipped with built-in QR code scanner that seamlessly integrates into the camera app. This feature enables users to quickly decipher information encoded in QR codes, including Wi-Fi network details, web links, and more.
Huawei’s QR code scanning functionality goes beyond the basics, offering a versatile tool that extends to tasks such as making payments, accessing product information, and connecting with smart devices. By effortlessly incorporating QR code scanning into everyday tasks, Huawei enhances the overall usability and accessibility of its devices, providing users with a streamlined and efficient experience.
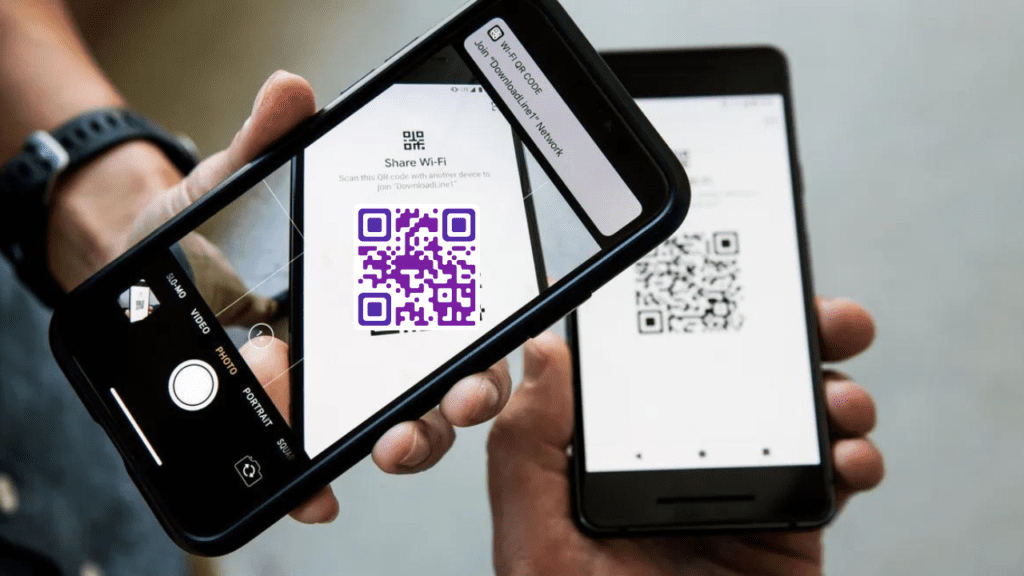
Devices compatible with this feature
Huawei’s QR code scanning feature is designed to enhance user accessibility and convenience across a range of its devices. Huawei integrates QR code scanning functionality into various smartphones and tablets within its product lineup. This includes popular series such as the Huawei P, Mate, and Nova series, among others. Additionally, Huawei’s QR code scanning feature is often present in its Honor brand devices.
To ensure compatibility with this feature, it is advisable to check the specifications and user manuals of specific Huawei devices. As technology evolves, newer models and product releases may also incorporate this handy QR code scanning functionality, reflecting Huawei’s commitment to providing users with streamlined and efficient interactions across their diverse range of devices. Always refer to the latest product information for the most accurate details on device compatibility.
III. Preparing Your Huawei Device
Ensuring your device is updated
Ensuring that your device is updated is a crucial step in optimizing its performance and functionality, including features like Huawei’s QR code scanning. Regular updates from Huawei often include improvements, bug fixes, and enhanced features that contribute to a smoother user experience.
Here are steps to ensure your Huawei device is updated:
- Navigate to the device’s settings.
- Select “Software update” or a similar option.
- Follow the on-screen instructions to check for and install any available updates.
- Connect to a Stable Internet Connection:
- Ensure your device is connected to a stable and reliable internet connection, preferably through Wi-Fi, to facilitate the update process.
- Automatic Updates:
- Enable automatic updates if your device offers this feature. This ensures that your device receives updates as soon as they are available.
- Check for App Updates:
- Besides system updates, ensure that the relevant apps, including the camera or QR code scanning app, are also up-to-date. Visit the app store on your device to check for and install updates.
Keeping your Huawei device updated not only ensures that you have the latest features but also addresses any potential security vulnerabilities and enhances the overall stability of your device.
Activating necessary settings for QR code scanning
Activating the necessary settings for QR code scanning on your Huawei device is a straightforward process that ensures the feature is enabled and ready to use. Here’s a step-by-step guide:
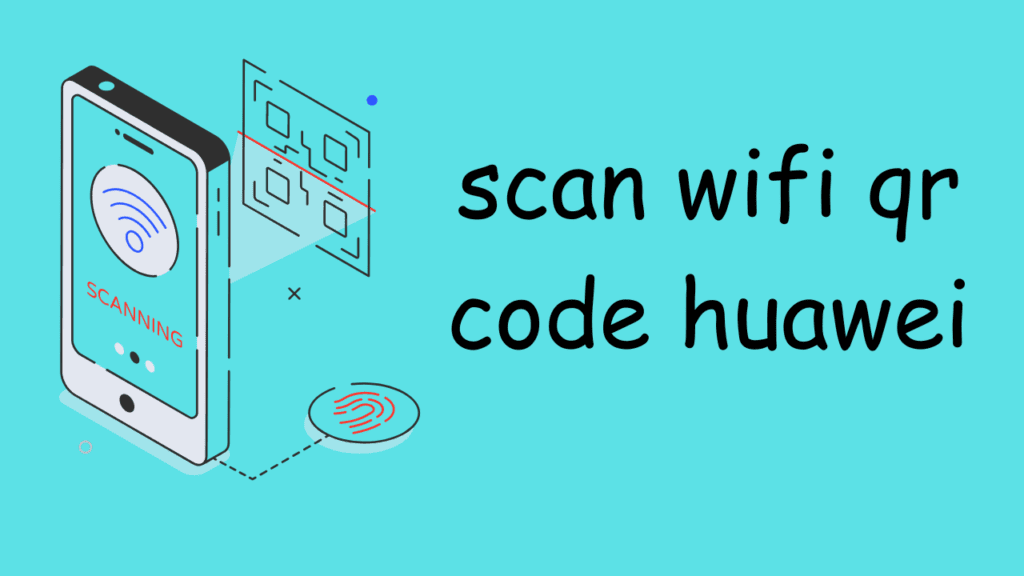
- Access Device Settings:
- Open the settings on your mobile device. This is typically represented by a gear-shaped icon and can be found on your home screen or in the app drawer.
- Navigate to Camera Settings:
- Look for the “Apps” or “Apps & Notifications” section within the settings.
- Find and select “Camera” from the list of applications.
- Enable QR Code Scanning:
- Within the Camera settings, locate an option related to QR code scanning or barcode scanning.
- Toggle the switch or check the box next to “QR Code Scanner” to enable the feature.
- Adjust Additional Settings (if available):
- Some Huawei devices may offer additional settings for QR code scanning. Explore the camera settings to customize preferences such as sound or vibration feedback upon successful scanning.
- Save and Exit:
- Once you have activated the QR code scanning feature and adjusted any desired settings, save your changes and exit the settings menu.
By following these steps, you ensure that your Huawei device is configured to recognize and scan QR codes efficiently. With the feature activated, you’ll be ready to use the QR code scanning functionality seamlessly within the camera app or a dedicated scanning app on your device.
IV. Locating the WiFi QR Code
Where to find WiFi QR codes
Wi-Fi QR codes can be found in various locations, and their usage has become increasingly common for quick and hassle-free network connections. Here are some common places where you might find Wi-Fi QR codes:
- Home Router or Modem:
- The most common place to find a Wi-Fi QR code is on your home router or modem. Manufacturers often provide a sticker with the default network credentials, including a QR code for easy setup.
- Coffee Shops and Restaurants:
- Many public spaces, such as coffee shops and restaurants, provide Wi-Fi access for customers. The network information, including a QR code, is often displayed on a poster, menu, or receipt.
- Hotels and Accommodations:
- Hotels and other accommodations frequently use Wi-Fi QR codes to simplify the login process for guests. This information may be available in guest rooms, at the reception, or in common areas.
- Business Offices:
- In professional settings, businesses may use Wi-Fi QR codes for guests or employees to quickly connect to the network. Look for these codes on office notice boards or in shared spaces.
- Events and Conferences:
- Events, conferences, and seminars often provide Wi-Fi access for attendees. Wi-Fi QR codes are commonly displayed on event materials, banners, or distributed in event packets.
- Public Transport Hubs:
- Airports, train stations, and bus terminals may offer Wi-Fi services to travelers. Look for QR codes on signs, information boards, or within waiting areas.
- Public Libraries and Institutions:
- Libraries, universities, and other public institutions may provide Wi-Fi access, and the network details are often available with a QR code for easy connection.
- Smart Home Devices:
- Some smart home devices, such as smart cameras or thermostats, use QR codes for configuring Wi-Fi connections during the setup process.
Always be cautious and ensure the legitimacy of the Wi-Fi network you’re connecting to, especially in public spaces, to avoid potential security risks. Additionally, remember that the availability of Wi-Fi QR codes can vary, and it’s not a universal practice in all locations.
Common places where Wi-Fi QR codes are provided
Wi-Fi QR codes are commonly provided in various locations to simplify the process of connecting to wireless networks. Here are some common places where you might encounter Wi-Fi QR codes:
- Coffee Shops:
- Many coffee shops offer Wi-Fi access to customers. Look for Wi-Fi QR codes on posters, menus, or at the counter.
- Restaurants and Eateries:
- Similar to coffee shops, restaurants and eateries often display Wi-Fi QR codes for patrons. You may find them on menus, placards, or promotional materials.
- Hotels and Accommodations:
- Hotels provide Wi-Fi for guests, and the network details, including a QR code, are commonly found in guest rooms or at the reception.
- Airports and Transportation Hubs:
- Airports, train stations, and bus terminals frequently offer Wi-Fi services. Wi-Fi QR codes can be found on signs, information boards, or in designated waiting areas.
- Public Libraries and Institutions:
- Public libraries, universities, and other institutions may provide Wi-Fi access, and the network details, often with a QR code, can be found in public areas.
- Shopping Malls and Retail Stores:
- Some shopping malls and retail stores offer free Wi-Fi to shoppers. Look for Wi-Fi QR codes on promotional materials or at the customer service desk.
- Business Offices and Co-working Spaces:
- Offices and co-working spaces may have Wi-Fi QR codes for guests or new members. Check notice boards or ask at the front desk for access details.
- Events, Conferences, and Seminars:
- Wi-Fi access is commonly provided at events, conferences, and seminars. Wi-Fi QR codes are often displayed on event materials or distributed in event packets.
- Public Transportation Vehicles:
- Certain public transportation services, such as buses or trains, may provide Wi-Fi onboard. Look for Wi-Fi QR codes on informational signs inside the vehicles.
- Smart Home Devices:
- During the setup process of smart home devices like cameras or thermostats, manufacturers often use Wi-Fi QR codes to simplify the connection.
Always exercise caution and ensure that you are connecting to a legitimate and secure network, especially when accessing public Wi-Fi. Additionally, the availability of Wi-Fi QR codes may vary, and not all locations may use this method for network access.
V. Step-by-Step Guide: How to Scan WiFi QR Code on Huawei
Opening the camera app
To initiate the process of scanning a Wi-Fi QR code on your Huawei device, the first step is to open the camera app. Here is a simple guide :
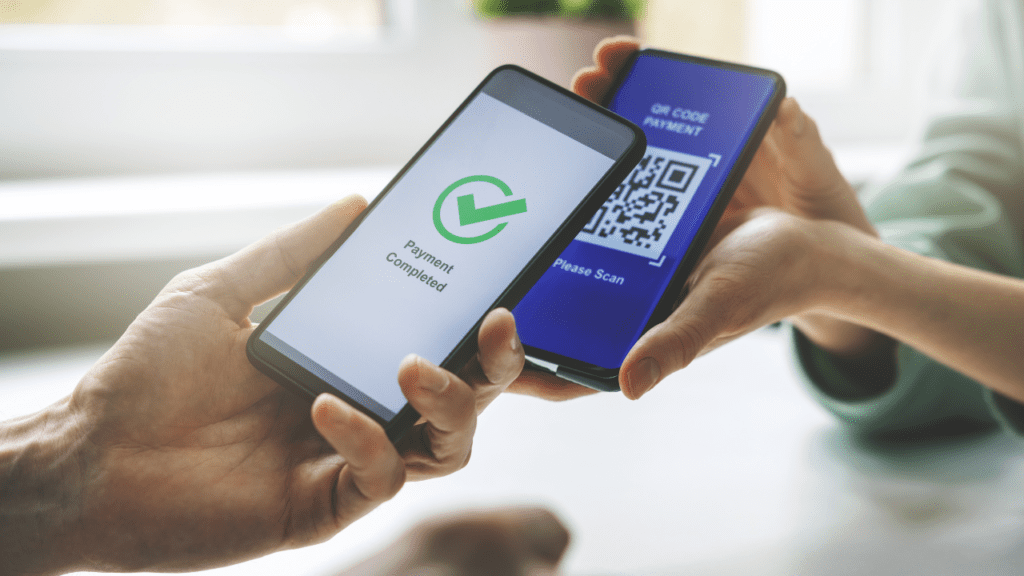
- Locate the Camera App Icon:
- Look for the camera app icon, which is typically a camera lens image.
- Tap to Open:
- Tap on the camera app icon to launch the camera application.
- Accessing the Camera Interface:
- Once the camera app is open, you will be directed to the camera interface.
Now, with the camera app activated, you are ready to scan the Wi-Fi QR code. Ensure that the QR code is within the camera’s frame, and the device should automatically recognize and process the information encoded in the QR code. This streamlined process eliminates the need for manual input and facilitates quick and efficient Wi-Fi setup on your Huawei device.
Positioning the camera for optimal scanning
Achieving optimal scanning when using the camera to scan a Wi-Fi QR code on your Huawei device involves careful positioning to ensure accurate recognition. Follow these guidelines to position the camera for optimal scanning:
- Steady Your Device:
- Hold your Huawei device steadily in your hand to avoid unnecessary movement.
- Focus on the QR Code:
- Ensure the QR code is well-lit and clearly visible within the camera frame. Position your device so that the QR code takes up a significant portion of the screen.
- Maintain a Level Angle:
- Hold the device at a level angle with the QR code. This helps the camera capture the QR code in a way that facilitates accurate decoding.
- Avoid Glare and Reflections:
- Position the camera in a way that minimizes glare or reflections on the QR code. Glare can interfere with the camera’s ability to recognize the QR code’s details.
- Adequate Distance:
- Maintain a reasonable distance from the QR code to allow the camera to focus properly. Avoid being too close or too far from the QR code.
- Hold Steady Until Recognition:
- Once the camera is aimed at the QR code, hold the device steady until the camera successfully recognizes and processes the QR code information. The device may provide feedback, such as a vibration or sound, upon successful recognition.
By following these positioning guidelines, you enhance the likelihood of a swift and accurate scan. Remember that maintaining a clear line of sight, appropriate distance, and minimizing potential interference factors contribute to an optimal scanning experience when using the camera on your Huawei device.
Capturing the QR code
Capturing the Wi-Fi QR code with your Huawei device involves using the camera to record the QR code’s information accurately. Follow these steps to capture the QR code effectively:
- Align the QR Code:
- Position your Huawei device so that the QR code is centered and clearly visible.
- Focus the Camera:
- Ensure that the QR code is well-lit, and the camera has a clear view of the code.
- Tap the Shutter Button:
- On the camera interface, tap the shutter button to capture the QR code. This is typically a circular button on the screen.
- Hold Steady During Capture:
- Keep your device steady as the camera captures the QR code. Avoid sudden movements to ensure a clear and accurate capture.
- Wait for Recognition:
- After capturing the QR code, wait for the device to recognize and process the information. Your Huawei device may provide feedback, such as a sound or vibration, to indicate successful recognition.
- Review the Result:
- Once recognized, the device may prompt you with information related to the Wi-Fi network encoded in the QR code. Review the details to ensure accuracy.
By following these steps, you’ll successfully capture and process the Wi-Fi QR code, allowing your Huawei device to quickly and effortlessly connect to the corresponding Wi-Fi network. Remember to maintain a stable hand, ensuring the camera has a clear and unobstructed view of the QR code throughout the capture process.
VI. Troubleshooting Tips
Common issues and solutions
Encountering issues while scanning Wi-Fi QR codes on Huawei devices is not uncommon, but these challenges often have straightforward solutions. Here are some critical problems and their corresponding solutions:
- Blurred or Unreadable QR Code:
- Solution:** Ensure the QR code is well-lit and positioned within the camera frame. Hold your device steady and try adjusting the distance to achieve a clear focus.
- Camera Not Focusing:
- Solution:** Clean the camera lens to remove any smudges or dirt that may be affecting focus. Additionally, check if there’s enough ambient light for proper camera operation.
- QR Code Not Recognized:
- Solution:** Double-check the alignment and positioning of the QR code. Hold your device steady and attempt the scan again. Ensure that the QR code contains valid Wi-Fi information.
- Wi-Fi Connection Issues After Scanning:
- Solution:** If the device successfully recognizes the QR code but faces connection issues, ensure that the Wi-Fi network details are accurate. Manually enter the information if necessary, or check if the network is accessible through other devices.
- Device-Specific Issues:
- Solution:** Some Huawei models may have specific settings or requirements for QR code scanning. Consult the device’s user manual or online support resources for model-specific troubleshooting guidance.
- Outdated Camera App:
- Solution:** Ensure that your device’s camera app is up-to-date. Check for updates in the app store and install the latest version to benefit from improvements and bug fixes.
- Low Battery or Power-Saving Mode:
- Solution:** If your device is running on low battery or in power-saving mode, it may affect camera performance. Charge your device or exit power-saving mode before attempting the scan.
- Network Interference:
- Solution:** Avoid scanning QR codes in areas with significant network interference or poor connectivity. Move to a location with a stable internet connection for better results.
- App Permissions:
- Solution:** Confirm that the camera app has the necessary permissions to access the camera. Check your device settings and grant the required permissions if needed.
By addressing these common issues and applying the suggested solutions, you can enhance the success rate of scanning WiFi QR codes on your Huawei device. If persistent problems arise, consider reaching out to Huawei customer support or consulting online forums for additional assistance.
Complex problems and solutions
Encountering complex issues while scanning Wi-Fi QR codes on Huawei devices may require more in-depth troubleshooting. Here are some complex problems and their corresponding solutions:
- Camera Hardware Malfunction:
- Problem: The device’s camera hardware may be faulty or malfunctioning.
- Solution: Check for physical damage to the camera lens. If the issue persists, consider seeking professional assistance or contacting Huawei support for a comprehensive diagnosis.
- Software Compatibility Issues:
- Problem: Incompatibility between the camera app or system software and the QR code scanning feature.
- Solution: Ensure that your device’s software, including the camera app, is updated to the latest version. If problems persist, consider reinstalling the camera app or performing a factory reset after backing up your data.
- Security Software Interference:
- Problem: Security software, such as antivirus apps, may interfere with the QR code scanning process.
- Solution: Temporarily disable or whitelist the camera app in your security software settings. If the issue persists, consider uninstalling the security app or checking for updates.
- QR Code Encryption or Damage:
- Problem: The QR code may be encrypted, damaged, or poorly printed.
- Solution: Ensure the QR code is a standard format and not overly complex. If possible, obtain a new QR code or ensure the current one is undamaged and printed clearly.
- Operating System Bugs:
- Problem: Bugs or glitches in the device’s operating system affecting the camera or QR code scanning functionality.
- Solution: Check for system updates and install the latest version. If problems persist, consider reaching out to Huawei support or forums for information on potential bug fixes.
- Network Configuration Issues:
- Problem: Configuration problems with the Wi-Fi network itself.
- Solution: Verify that the network credentials in the QR code are correct. If issues persist, manually enter the Wi-Fi details or consult with the network administrator for assistance.
- Device Hardware Issues:
- Problem: Underlying hardware issues affecting the device’s overall functionality.
- Solution: Perform a comprehensive diagnostic check on the device’s hardware components. If necessary, consult with Huawei support or visit an authorized service center for professional assistance.
- QR Code Reader App Conflict:
- Problem: Conflicts between the native camera app and third-party QR code reader apps.
- Solution: Uninstall any third-party QR code reader apps and rely on the native camera app for scanning. Ensure that the camera app is set as the default QR code reader.
Addressing complex problems may require a combination of software adjustments, hardware checks, and potentially seeking assistance from the device manufacturer’s support services. If troubleshooting independently proves challenging, reaching out to Huawei’s customer support is advisable for a more tailored and expert solution.
Ensuring a stable internet connection
Ensuring a stable internet connection is crucial for reliable and uninterrupted online activities, including the successful scanning of Wi-Fi QR codes on your Huawei device. Here are steps to ensure a stable internet connection:
- Check Signal Strength:
- Verify that your device has a strong and stable signal strength. Weak signals may lead to connectivity issues.
- Connect to a Known Network:
- Connect to a known and reliable Wi-Fi network before attempting to scan a QR code. Ensure that the network is operational and has a stable internet connection.
- Reset Network Settings:
- If you are experiencing persistent connectivity issues, consider resetting your device’s network settings. This can often resolve configuration issues that might affect connectivity.
- Reconnect to Wi-Fi:
- If you are currently connected to Wi-Fi, disconnect and reconnect to the network. This can refresh the connection and resolve minor issues.
- Restart Your Router:
- If you are using your own Wi-Fi network, restart your router. This simple action can often resolve connectivity problems by clearing temporary glitches.
- Use Mobile Data as a Backup:
- If available, consider using your mobile data as a backup connection. This can be particularly useful if the Wi-Fi network is experiencing issues.
- Check for Data Limitations:
- Ensure that your mobile data plan has not reached its limit, as this can result in reduced speeds or a temporary loss of internet connectivity.
- Disable Airplane Mode:
- If you are using a mobile device, make sure that Airplane Mode is disabled. This mode turns off all wireless connections, including Wi-Fi and mobile data.
- Update Network Drivers:
- If you are using a computer, ensure that your network drivers are up-to-date.
- Contact Your Internet Service Provider (ISP):
- They can help diagnose and resolve connectivity issues related to your specific network.
By taking these steps, you can enhance the stability of your internet connection, providing a solid foundation for successful Wi-Fi QR code scanning on your Huawei device. Remember that a stable and reliable internet connection is essential for various online activities beyond QR code scanning, so it’s worthwhile to address any connectivity issues promptly.
VII. Advanced Features and Customization
Exploring additional settings for WiFi setup – video for you
Exploring additional settings for Wi-Fi setup on your Huawei device allows you to customize and optimize your wireless connection. Here are some additional settings you might find on your device:
- Wi-Fi Security Settings:
- Access the Wi-Fi settings to explore security options such as WPA3 encryption, which provides enhanced security for your wireless network. Adjusting security settings helps protect your network from unauthorized access.
- Network Priority:
- Some Huawei devices offer the ability to set network priority. You can prioritize specific Wi-Fi networks to ensure your device connects to the preferred network automatically.
- Wi-Fi Direct:
- Explore Wi-Fi Direct settings, a feature that allows your device to connect directly with other devices without the need for a traditional Wi-Fi network. This can be useful for fast file transfers or connecting to other devices seamlessly.
- Smart Network Switch:
- Check if your device has a Smart Network Switch feature. This setting enables your device to automatically switch between Wi-Fi and mobile data to maintain a stable internet connection.
- Static IP Configuration:
- For advanced users, consider exploring static IP configuration settings. This allows you to manually set an IP address for your device, providing more control over your network connection.
- Wi-Fi Frequency Band Selection:
- Some Huawei devices offer the option to choose between 2.4GHz and 5GHz frequency bands. Depending on your needs, you can select the band that provides optimal performance for your specific devices and activities.
- Wi-Fi Sleep Policy:
- Check if there’s a Wi-Fi sleep policy setting. Adjusting this setting can control how your device manages Wi-Fi during periods of inactivity, potentially preserving battery life.
- MAC Address Filtering:
- Explore MAC address filtering settings for an additional layer of security. By configuring MAC address filtering, you can control which devices are allowed to connect to your Wi-Fi network.
- Wi-Fi Range Extender:
- If applicable, explore settings related to Wi-Fi range extenders. Huawei’s devices may have features that help you optimize the use of range extenders for broader coverage.
- Quality of Service:
- Some advanced routers and devices offer Quality of Service settings. allows you to prioritize certain types of network traffic, ensuring a smoother experience for activities such as online gaming or video streaming.
When exploring these additional settings, be mindful of the potential impact on your network’s performance and security. Adjust settings based on your specific needs and preferences, ensuring a customized and optimized Wi-Fi setup on your Huawei device.———–
‘how to scan wi-fi qr code huawei’ Personalizing your WiFi connection
Personalizing your Wi-Fi connection on your Huawei device allows you to tailor the network settings to suit your preferences and needs. Here are ways to personalize your Wi-Fi connection:
- Network Name (SSID):
- Choose a unique and memorable name for your Wi-Fi network. Avoid using default names and consider adding a personal touch or identifier.
- Password:
- Set a strong and secure password for your Wi-Fi network. Avoid using easily guessable information.
- Customizing Network Security:
- Explore and choose the most suitable security protocol for your network. Options may include WPA3 for enhanced security or WPA2 for compatibility with older devices.
- Guest Network:
- If available, set up a guest network with a separate password. This provides a secure way for guests to access the internet without giving them access to your main network.
- Wi-Fi Icon/Logo:
- Some Huawei devices allow you to customize the Wi-Fi icon or logo. Check if there are options to personalize the appearance of the Wi-Fi symbol on your device.
- Notification Preferences:
- Adjust notification preferences related to Wi-Fi connections. Customize notifications for new available networks, connection status changes, or data usage alerts.
- Network Priority:
- If your device allows it, prioritize your preferred Wi-Fi networks. This ensures that your device connects to your preferred network automatically when available.
- Naming Connected Devices:
- Some routers allow you to assign names to connected devices. Personalize these names to easily identify and manage your devices on the network.
- DNS Settings:
- Explore DNS settings to use custom DNS servers if desired. This can enhance internet speed and security based on your preferred DNS service.
- Custom IP Addresses:
- For advanced users, consider configuring custom IP addresses for your devices. This allows for more control over your network configuration.
- Custom Router Login Credentials:
- Personalize your router login credentials for added security. Change the default username and password to prevent unauthorized access.
- Advanced Settings for Quality of Service (SOS):
- If available, customize Quality of Service (SOS) settings to prioritize specific types of internet traffic, ensuring a smoother experience for activities like gaming or streaming.
- Device-Specific Settings:
- Some Huawei devices offer personalized settings for specific connected devices. Explore options that allow you to customize the connection parameters for individual devices.
By personalizing these aspects of your Wi-Fi connection, you not only enhance the security of your network but also create a customized and user-friendly experience tailored to your preferences. Always consider the security implications of changes made to network settings.
VIII. Benefits of Using WiFi QR Codes
Time-saving advantages
Embracing the use of Wi-Fi QR codes on Huawei devices provides significant time-saving advantages, streamlining the process of connecting to wireless networks. Here are some key benefits:
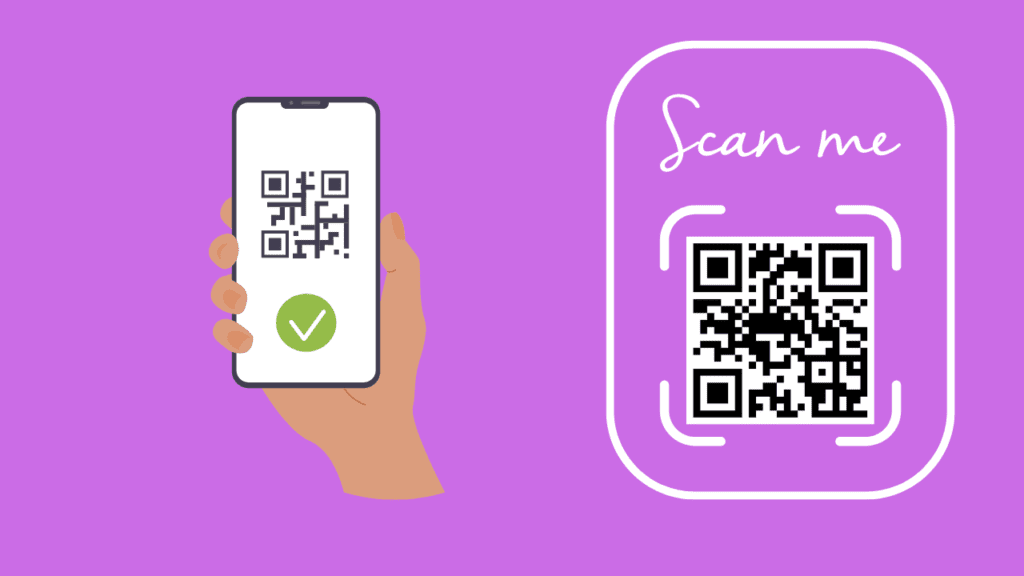
- Efficient Setup Process:
- Wi-Fi QR codes eliminate the need for manual entry of complex network credentials. Scanning a QR code with your Huawei device accelerates the setup process, reducing the time and effort traditionally required for network configuration.
- Instant Connectivity:
- With Wi-Fi QR codes, the connection is established almost instantly after scanning. This rapid connectivity ensures that users can access the internet promptly without the delays associated with manual input.
- Simplified Guest Access:
- For hosts and businesses, Wi-Fi QR codes simplify the process of granting guest access. Instead of sharing lengthy passwords, a simple scan grants visitors quick and hassle-free entry to the network.
- User-Friendly Experience:
- Wi-Fi QR codes contribute to a more user-friendly experience. Users, whether at home, in a café, or at an event, can effortlessly connect to Wi-Fi networks without grappling with intricate network settings.
- No Need for Password Memorization:
- Users no longer need to memorize or carry around Wi-Fi passwords. The QR code encapsulates all necessary information, eliminating the need for users to recall or manually input complex combinations of characters.
- Enhanced Accessibility:
- Wi-Fi QR codes enhance accessibility for individuals who may struggle with typing or reading small text. The visual and scannable nature of QR codes accommodates a broader range of users, promoting inclusivity.
- Convenience in Public Spaces:
- In public spaces like airports, hotels, or coffee shops, Wi-Fi QR codes displayed on signs or promotional materials enable users to connect swiftly and conveniently. This is especially advantageous for users on the move.
- Minimal Configuration for IoT Devices:
- When connecting Internet of Things (IoT) devices to your network, Wi-Fi QR codes simplify the process. Scan the code, and the device is seamlessly integrated into the network, reducing the time and complexity of IoT setup.
- Time-Efficient Network Configuration:
- In scenarios where users frequently switch between networks or connect to new networks, Wi-Fi QR codes offer a time-efficient solution. A quick scan eliminates the need for repetitive configuration steps.
- Swift Network Access Across Devices:
- Wi-Fi QR codes make it easy to share network access across multiple devices. Users can quickly connect smartphones, tablets, laptops, and other devices by simply scanning the same QR code.
Overall, the time-saving advantages of Wi-Fi QR codes align with the modern demand for quick and accessible connectivity, making them a valuable feature for Huawei device users in various settings.
Enhanced security features
The adoption of Wi-Fi QR codes on Huawei devices brings forth enhanced security features, contributing to a more secure and convenient wireless network experience. Here are the key security advantages:
- Encrypted Network Information:
- Wi-Fi QR codes generated by Huawei devices often encapsulate encrypted network information. This encryption adds a layer of security, preventing unauthorized access and ensuring that sensitive network details are not easily compromised.
- Reduced Risk of Credential Exposure:
- Wi-Fi QR codes eliminate the need for sharing Wi-Fi passwords verbally or in written form. This reduces the risk of password exposure, as the information is securely encoded within the QR code and not visible to others.
- Dynamic QR Codes:
- Some Wi-Fi QR codes are dynamic, meaning they can be configured to change over time. This feature enhances security by limiting the window of opportunity for potential attackers to intercept and misuse the QR code.
- Password Complexity:
- Wi-Fi QR codes generated by Huawei devices can include complex and secure network passwords. This helps improve the overall security of the network by utilizing strong authentication credentials.
- Guest Network Isolation:
- When using Wi-Fi QR codes for guest access, Huawei devices often support the creation of isolated guest networks. This ensures that guests are segregated from the main network, reducing the risk of unauthorized access to sensitive data.
- Secure Connection Handshake:
- The use of Wi-Fi QR codes facilitates a secure connection handshake between the Huawei device and the wireless network. This handshake includes authentication processes that help ensure the legitimacy of the connection.
- Avoidance of Over-the-Air (OTA) Attacks:
- Wi-Fi QR codes reduce the susceptibility to over-the-air attacks that may occur when manually entering passwords. Since the network details are scanned directly, the risk of interception during the entry process is mitigated.
- Easy Network Revocation:
- In situations where network access needs to be revoked or changed, Wi-Fi QR codes offer a convenient solution. Changing the QR code or its configuration effectively revokes access, providing a quick and straightforward method to manage network security.
- Granular Access Control:
- Huawei devices may support granular access control settings within Wi-Fi QR codes. This includes options to specify the types of devices allowed or restrict access during certain time periods, providing additional control over network security.
- Authentication Mechanisms:
- Wi-Fi QR codes can incorporate advanced authentication mechanisms, such as WPA3, providing robust protection against common attack vectors and ensuring a higher level of security for the wireless network.
By integrating these enhanced security features into the use of Wi-Fi QR codes, Huawei devices contribute to a more secure and user-friendly wireless network environment. Users can enjoy the convenience of quick connectivity while maintaining a high level of protection against potential threats.